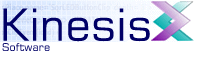 |  |
Next | ||
6.1 File Explorer
The File Explorer Tab is a simple file explorer interface. On the left of the panel is the folder hierarchy of the user's computer system. The hierarchy can be expanded and contracted by clinking on the expansion points of the folder tree. Clicking a folder will select that folder and display the contents of the folder in the rightmost Folder Contents view.
By default all documents and sub-folders are displayed in the Folder Contents view. These can be filtered using the Menu option View->Filter Unknown Files to display only sub-folders and documents that the application recognizes as either RVML, SWF, ActionScript or SWC files.
Sub-folders can be opened from the Folder Contents view by double-clicking the folder. The contents of the explorer can be synchronized with the contents of the system folder at any time by selecting the menu option View->Refresh. This will update the current folder contents as well as ensuring the current path in the folder tree is valid.
When KineticFusion regains focus after the user switches applications the File Explorer is automatically refreshed. This means that the results of file operations executed from another application will be immediately reflected in the KineticFusion File Explorer.
On most operating systems, double-clicking on a file in the Folder Contents view will open the file using the native application normally associated with a file. For example, double clicking an SWF will normally open the movie in a standalone Flash Player, if one is installed.
Selecting a known file type in the document panel will enable document-specific actions under the Run menu. Additionally, once a known document is selected a user can access these document-specific actions using OS-specific context menu (on Windows, this is available by using the right button on the mouse). Users can select one or more files of the same type and activate the context menu to view the available options for the selected files.
Before each action in the GUI, KineticFusion will check all relevant configuration files for changes. Any changes are automatically applied before the operation is executed.
6.1.1 Processing RVML files
For RVML documents there are four possible processing options:
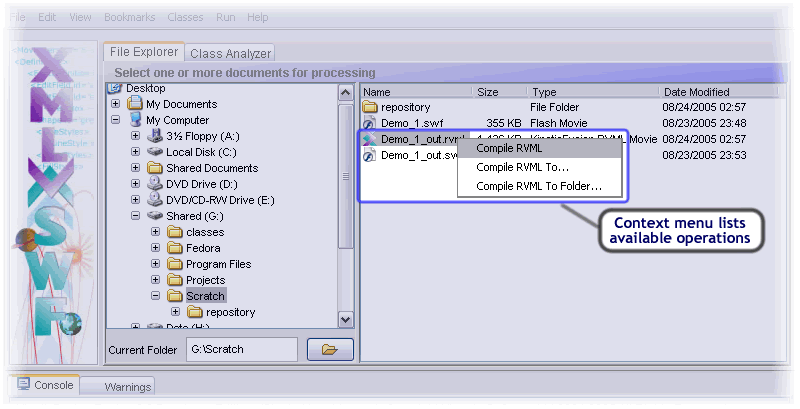
- Compile RVML
- This will compile all selected RVML documents to the current active folder using the RVML document name as the base for any resulting SWF movie. If any of the output files already exist, the user is prompted to confirm the operation for that file.
- Compile RVML To...
- This option is only enabled when a single RVML document is selected. This will present the user with a File chooser where the user can select the output folder and document name for the output SWF movie. If the output file already exists, the user is prompted to confirm the operation.
- Compile RVML to Folder
- This will compile all selected RVML documents to a user-specified folder using the RVML document name as the base for any resulting SWF movie. This will present the user with a File chooser where the user can select the output folder. If any of the output files already exist in the destination folder, the user is prompted to confirm the operation for that file.
- Run Again
- Execute the last command (or series of commands if more than one file had been selected) again. This option is only visible once an initial command has been executed. This action is not RVML-specific.
Requests for confirmation when overwriting existing files can be disabled using the Run->Overwrite Output Files Automatically menu option but users should be careful when disabling this check as KineticFusion will overwrite any existing file SWF/RVML file without warning.
To clear the ActionScript class cache between operations, select the menu Classes->Clear Cached Classes. This will remove all classes from the application cache and will result in all classes being recompiled on demand.
KineticFusion normally caches the classes names of classes it finds on its class paths when it first initializes a a class path folder element. If new classes are created on existing class paths, then the ActionScript class hierarchy should be refreshed using the menu Classes->Refresh Class Hierarchy. If a new class path is added or removed from the configuration properties, the class hierarchy will be refreshed automatically by the application.
The class paths used to resolve all ActionScript classes referenced from an RVML document are those defined by configuration properties. While the Class Analyzer supports the adding of new Class Path elements, KineticFusion only uses these paths for class analysis. This ensures that RVML documents compiled in the GUI use the same class paths as when RVML documents are compiled from the command line.
6.1.2 Processing SWF files
For SWF documents there are four possible processing options:
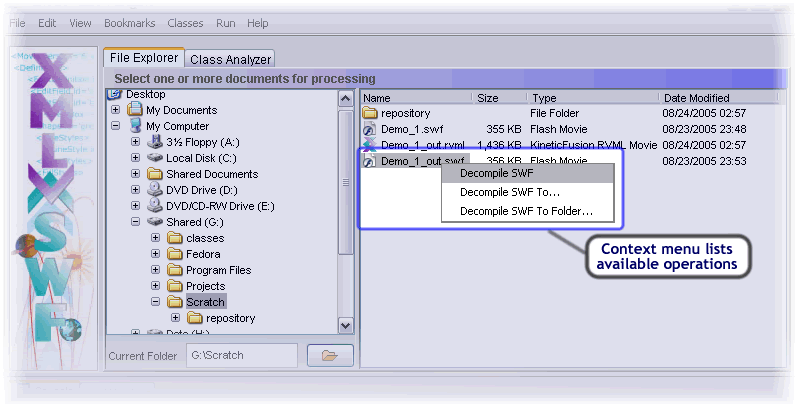
- Decompile SWF
- This will translate all selected SWF movies to the current active folder using the SWF movie name as the base for any resulting RVML document. If any of the output files already exist, the user is prompted to confirm the operation for that file.
- Decompile SWF To...
- This option is only enabled when a single SWF movie is selected. This will present the user with a File chooser where the user can select the output folder and document name for the output RVML document. If the output file already exists, the user is prompted to confirm the operation.
- Decompile SWF To Folder
- This will decompile all selected SWF movies to a user-specified folder using the SWF movie name as the base for any resulting RVML document. This will present the user with a File chooser where the user can select the output folder. If any of the output files already exist in the destination folder, the user is prompted to confirm the operation for that file
- Run Again
- Execute the last command (or series of commands if more than one file had been selected) again. This option is only visible once an initial command has been executed. This action is not SWF-specific.
Requests for confirmation when overwriting existing RVML files can be disabled using the Run->Overwrite Output Files Automatically menu option but users should be careful when disabling this check. These actions can be accessed using the context menu on the selected items or using the Run application menu.
KineticFusion will use the application property kinesis.actionscript.resolveSWFClasses when outputting RVML. When true, all RVML will be output as AS2.0 with classes stored in the external repository. When false, all AS2.0 classes are represented inside the RVML document in AS 1.0 format. This default behavior can be changed during a session by toggling the menu option Run->Decompile SWF as ActionScript 1.0.
6.1.3 Extracting SWC class hierarchies
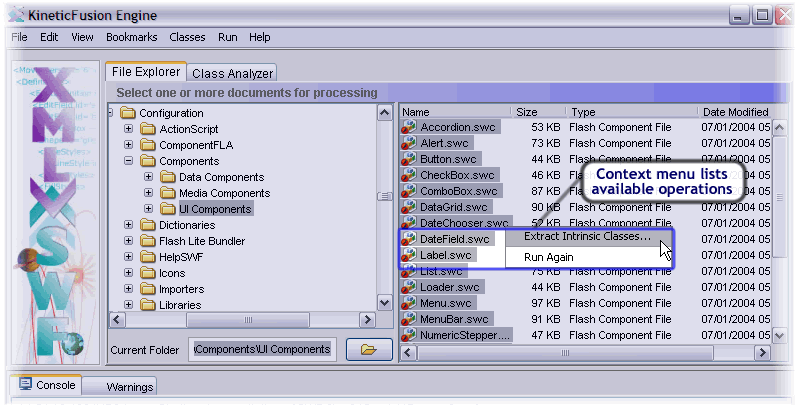
KineticFusion also recognizes SWC files, the V2 component archives used in Macromedia Flash MX 2004T application. In order to compile code that interfaces correctly with V2 components, it is necessary to have access to the intrinsic class definitions stored within the component archive. These class definitions are stored in flat form within the SWC archive which is not appropriate for use on a class path. KineticFusion provides a single option Run->Extract Intrinsic Classes... to extract all embedded intrinsic classes into a hierarchical directory structure on the developer's system. This option is highlighted when a user selects one or more documents with an SWC extension. The user is prompted to select a destination directory for the class hierarchy, and the intrinsic classes are extracted to their default hierarchies on the selected destination path. KineticFusion will not overwrite any existing files but will report a warning and continue.
6.1.4 TrueType Font Processing
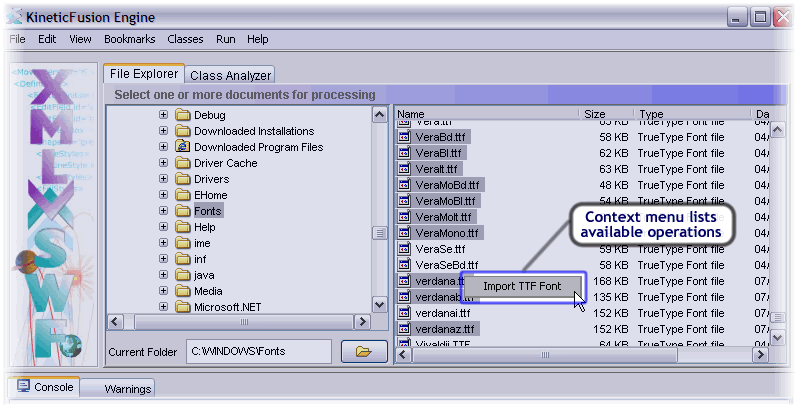
KineticFusion recognizes TTF files, the TrueType font definitions used on many computer systems. TrueType fonts can be imported into the system font folder ( see kinesis.repository.systemFontPath) so they can be referenced within RVML documents and used to supply missing font information to decompiled fonts. KineticFusion provides a single menu option Run->Import TTF Font to automatically add the selected font definitions to the system font folder. This option is highlighted when a user selects one or more documents with a TTF extension.
6.1.5 Analyzing AS2.0 classes
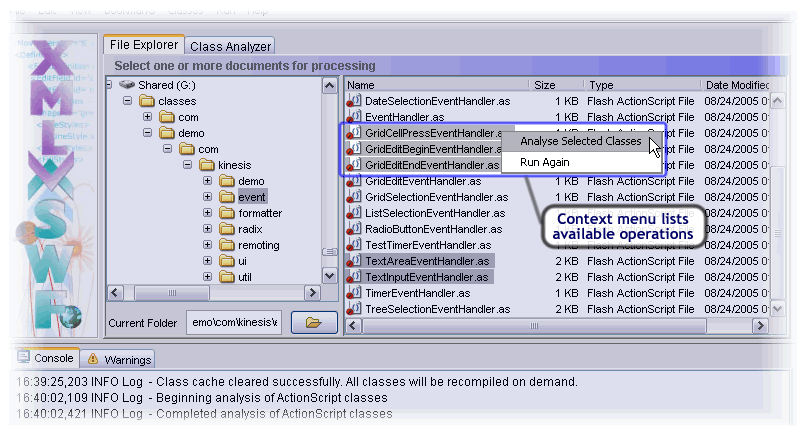
The File Explorer allows you to analyze ActionScript classes from the Folder Contents view.? This acts as a shortcut to the functionality in the Class Analyzer Application view so classes analyzed from this view must be located on one of the class paths defined in the Class Analyzer. To analyze classes from the File Explorer, navigate to the package folder containing the classes. Select one or more ActionScript class files to analyze and select the 'Analyze Classes' menu option from either the context menu or the Run menu. KineticFusion will automatically derive the root of the class hierarchy - if the selected folder is not on a class path KineticFusion will signal an error on the console window and terminate the operation.
Next | ||
Copyright 2003-2005 Kinesis Software. All rights reserved.