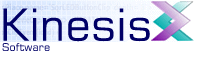 |  |
Previous | Next | |
6.3 The output Tabs
6.3.1 The console tab
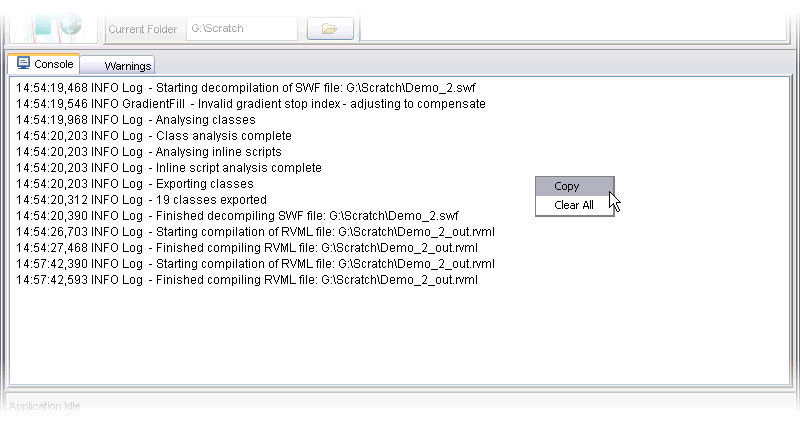
All output from KineticFusion operations is printed on the console panel at the bottom of the application window. When the output area is full scroll bars will appear at the left and bottom of the panel to allow the user to scroll through the output.
The panel has an associated context menu, activated on Windows by right-clicking anywhere within the console. Two options are available from this context menu:
- Copy
- This will copy all selected text in the window to the system clipboard where it can be pasted into any other application
- Clear All
- This will clear all the text in the output window. This is extremely useful when multiple documents are being processed and the output window become full with information that is no longer needed.
These options are also available from the main View menu on the application menu-bar. The contents of the console can be saved to an external text file using the File->Save Console As... menu option. This will present a file chooser where the user can select the output folder and file name for the destination text file. If the file already exists, the user is prompted to confirm the operation.
6.3.2 The ActionScript Warnings Tab
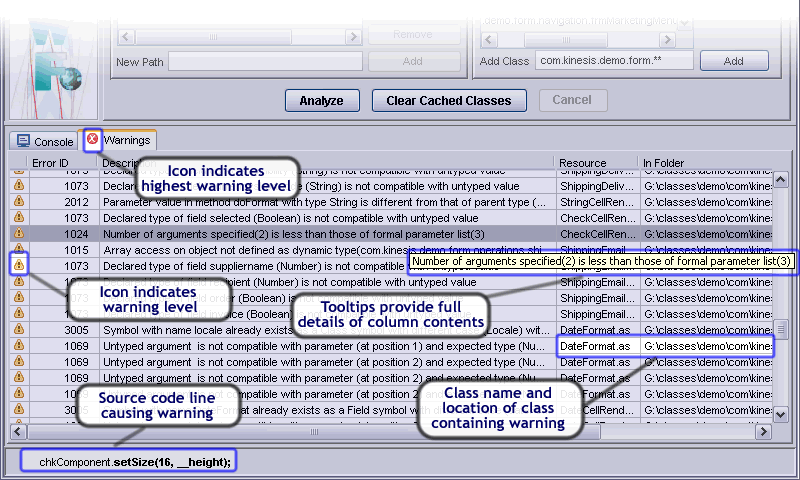
All output from KineticFusion ActionScript 2.0 operations is displayed in a table in the Warning tab. The table is cleared before each operation and displays an icon depicting the highest warning level beside the Tab name.
Each row in the table represents a single warning or error encountered when processing AS2.0 ActionScript both from external classes and embedded RVML scripts. There are seven columns in the table:
- Error Level Icon
- Error ID
- Error Description
- Name of Resource Containing Error
- Location of Resource containing Error
- Line Number of Error
- Column Number of Error
Rows can be selected by clicking on a single row. Once selected, the source code for the line on which the error occurred in displayed in the status bar at the bottom of the window.
The contents of the table are initially displayed in the order in which the errors were encountered. The ordering of the rows of the table can be changed by clicking on a column header to sort the table by that column. Clicking again will reverse the order of sort, and clicking a third time removes the sort. It is also possible to sort by more than one column by first clicking on the primary column, then using CTRL-click to select one more more additional columns to specify secondary sorts.
On most platforms, double-clicking on a row in table will open the corresponding file in the native editor for that file type.
The contents of the table can be copied to the System clipboard in tab-separated format (suitable for importing into Excel) using the context menu for the table, activated on Windows by right-clicking anywhere within the table. A single option is available from this context menu:
- Copy To Clipboard
- This will copy the contents of the table to the clipboard in tab-separated format.
Previous | Next | |
Copyright 2003-2005 Kinesis Software. All rights reserved.